
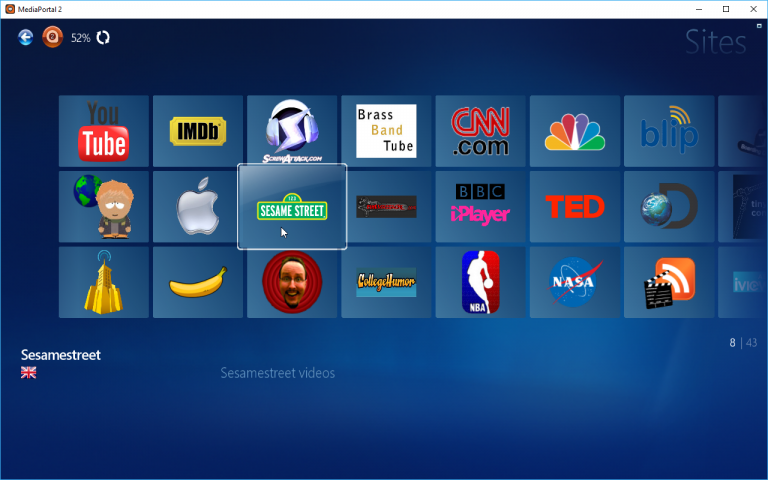
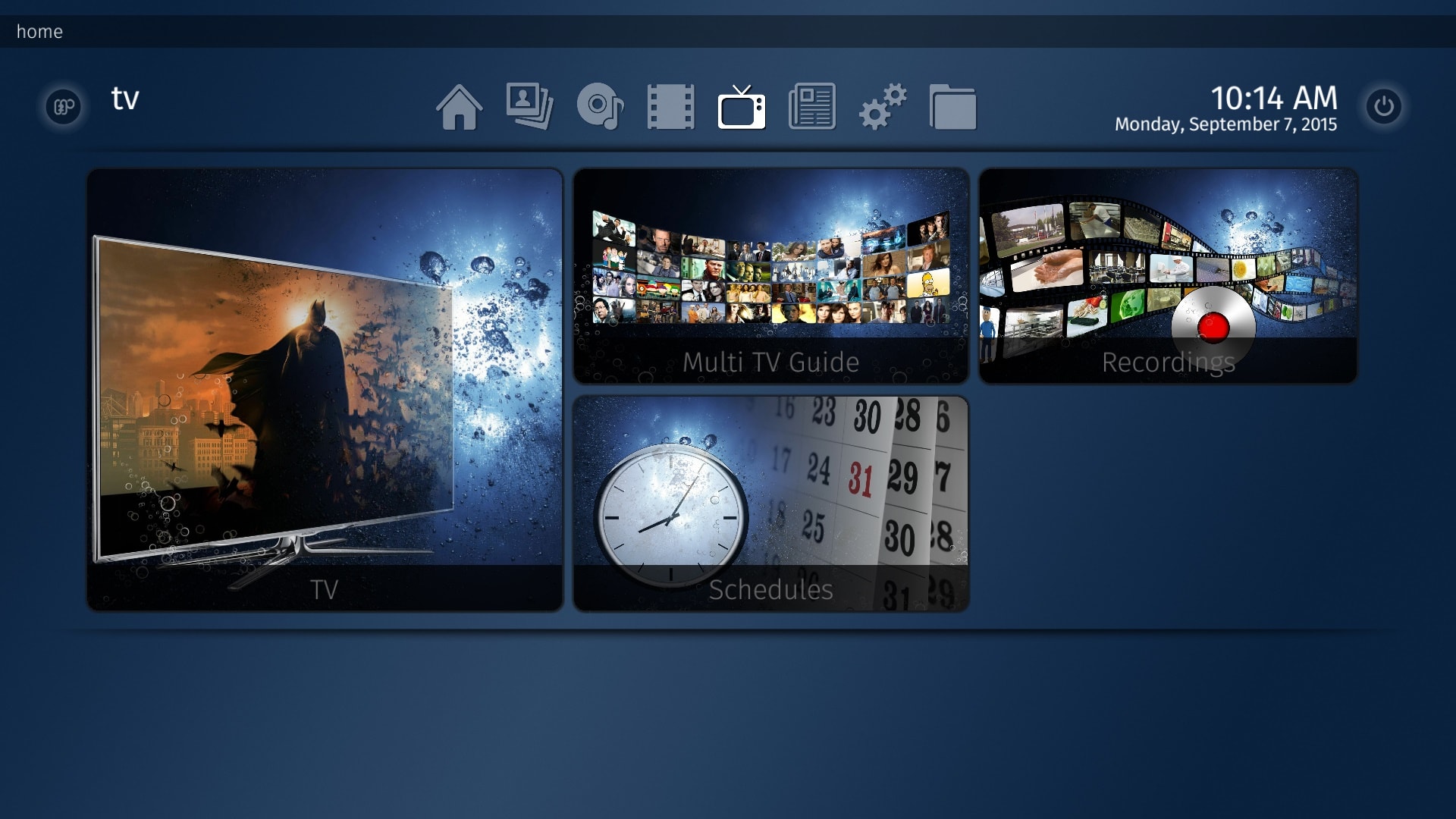
When starting the configuration for the first time (i.e. !TV Setup^TVServerConfigShortcut.png!Double click on the TV Server Configuration shortcut located on your desktop (this will load the tool used for setting up the server-side software), or use the Windows Start Menu Shortcut Only some TV-Client settings can be selected or changed using Settings within MediaPortal. To setup the TV-Server you must use the TV-Server Configuration Tool. Then you will be ready to setup the client software either on the same PC and/or on each client connected to your TV-Server. GoalĪfter completing this tutorial you will have configured all the main TV-Server settings to scan and organize your TV and Radio Channels, setup time-shifting and recording folders and options. A step-by-step guide to setup the TV-Server: tune and group your TV and Radio Channels and Groups setup Recording and Time-shifting folders.


 0 kommentar(er)
0 kommentar(er)
